YEAY AKHIRNYA PUNYA POSTING TUTORIAL JUGA YEAY! *throw confetti*
Untuk tutorial pertama, yang simpel ajah, yaitu cara membuat kolase di Adobe Photoshop. Adobe Photoshop sebenernya buat edit foto sih bukan buat desain, untuk desain lebih tepat pake Adobe Illustrator. Tapi apalah dayaku, bisanya cuma Photoshop aja. -____- Ini pakeknya Adobe Photoshop CS3 ya. Soalnya yang ada di laptop cuma itu. :D
Saran saya, tonton dulu videonya baru baca keterangannya. Supaya ada pencerahan dulu. Atau mau ditonton sambil dibaca boleh. *ribet* Maunya saya sih videonya ada suara saya ngomong, tapi nggak punya mic buat rekam suara. Sutralah sementara begini aja yaaa.. Saya kasih angka di tiap stepnya, biar bisa sambil dicoba sambil diinget tadi udah step keberapa.
Cus!
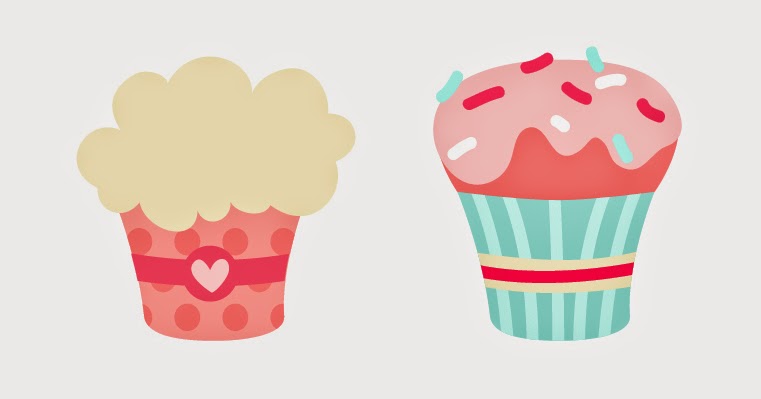
2. Klik kanan, save image.
3. Buka Photoshop. Bikin file baru. File > New. Ukurannya kira-kira aja, biasanya untuk header saya start di 1200x500 pixel. Kalau kegedean nanti tinggal di crop. Resolution: 300 pixel/inch.
4. Kemudian File > Open > pilih image cupcakes yang tadi di-save. (video untuk penjelasan ini ada di bawah)
Kita hanya akan menggunakan gambar cupcakes tanpa backgroundnya. Jadi pisahkan gambar cupcakes dari background. Caranya:
5. Pilih Magic Wand Tool dari toolbox. Kemudian klik di bagian putih (background). Magic Wand Tool ini fungsinya untuk "memilih" (select) area dengan warna yang sama. Kalau di klik di bagian dengan warna putih, maka seluruh warna putih akan terpilih.
6. Nah karena kita akan mengambil cupcakes, sementara yang terpilih adalah background, kita balik agar yang terpilih menjadi cupcakesnya saja. Caranya:
Klik Select > Inverse
Voila! Sekarang bagian yang ter-select adalah kedua cupcakes! :D
7. Sampai sini, gambar cupcakes belum terpisah dari backgroundnya. Supaya benar-benar terpisah, klik kanan di dalam cupcakes, kemudian pilih Layer Via Cut.
8. Ciri-ciri sudah terpisah, lihat bagian kanan bawah. Layer sudah jadi dua. Satu background, satu lagi bernama Layer 1. Layer 1 ini rename sajalah jadi cupcakes biar nggak pusing. Tinggal klik di tulisan Layer 1, kemudian ketik "cupcakes".
Nah sekarang kita punya satu background dan satu layer yang berisi dua cupcakes. Pisahkan lagi yuk biar jadi punya dua cupcakes di dua layer berbeda. Fungsinya supaya kedua cupcakes ini bisa digunakan terpisah, nggak dempetan terus.
9. Caranya pilih Rectangular Marquee Tool di toolbox. Klik kemudian drag di cupcakes yang pertama. Klik kanan di dalam cupcakes pertama > Layer Via Cut.
10. Perhatikan box layer, kini kedua cupcakes sudah terpisah! Rename lagi cupcakes satunya biar nggak pusing, beri nama berbeda misalkan "cupcakes 1".
11. Nah sekarang saatnya memindahkan cupcakes itu ke calon file header. Caranya gampang, tinggal di-drag saja. Di-klik di gambar cupcakes, tahan, sambil ditarik ke file calon header.
HAMPIR JADI!
12. Tinggal tambah tulisan! Pilih icon dengan huruf T di toolbox. Klik di mana saja di dalam file, kemudian ketik kalimat yang diinginkan. Blok (atau ctrl+a) kemudian sesuaikan ukuran hurufnya, Geser ke tempat yang diinginkan, ubah warnanya, ubah jenis hurufnya, dll.
13. Jangan lupa disimpan. Klik File > Save As > pilih .jpeg > Save!
Sampai di sini kita punya satu file image header. Di video di bawah ini, saya menunjukkan kalau background bisa diubah warnanya sesuai keinginan. Atau bisa dihapus agar jadi transparan.
Saran saya, untuk header blog dengan background putih/polos lebih bagus dengan file .png.
14. File .png artinya hanya image tanpa background. Jadi backgroundnya transparan. Caranya gampang, tinggal hapus layer Background. Tapi Background ini biasanya terkunci (lihat ada gembok di samping kanannya). Supaya bisa dihapus, buka dulu kuncinya dengan cara double klik alias klik dua kali. Klik kanan di background yang sudah terbuka kuncinya > Delete Layer.
15. Save as .png daannn selesai!
16. Supaya aman, biasakan selalu save as .psd alias file yang masih mentahnya. Siapa tahu suatu hari mau diedit lagi, nggak perlu ulang dari awal. File .psd ini tersimpan dengan layer yang masih terpisah. Beda dengan file .jpg atau .png di mana ketika kita buka lagi di Photoshop, layernya sudah jadi satu. Lihat bedanya:
Ngerti kan yaahhh?
Font yang dipake untuk "CUPCAKES": KG Next to Me Solid. "Everybody loves cupcakes": Frenchy. Browsing sendiri yah donlotnya di mana, saya udah lama donlotnya jadi tak ingaaattt. Harusnya kalau googling juga langsung ketemu kok. Keduanya font gratis.
Gambar lucu-lucu untuk dikolase bisa dicari di FREEPIK. Gratis dan legal untuk dipakai untuk pribadi atau komersil pun asal dengan credit.
Font saya suka cari di DAFONT atau FontSquirrel karena webnya enak dilihat. Ada yang free ada yang berbayar. Font lucu banget biasanya berbayar sih. -_____-
Harganya lumayan mahal dari USD 5/font sampai tak terhingga hahaha. Bisa sampai USD 30 untuk satu font plus license-nya! *pingsan* Untuk coba-coba sendiri mah pakai yang gratisan aja dulu ya kaannn..
Selamat mencoba! Tipsnya jangan gampang putus asa. Jam terbang itu ngaruh banget! Banyak latihan, banyak browsing soal desain, makin banyak ide-ide bermunculan. Memilih warna juga makin terbiasa. *sotoy* Hahaha
Kalau udah dicoba, posting dong hasilnya dan tag saya. Pengen lihat! :D
-ast-

















aku ada photoshop cs6 ,bingung banget makeknya..aneh gitu kayaknya,kalo dulu punya tapi bisa makeknya,ini yangcs6 malah bingung. bingung makeknya hahaha.... tfs mak tutorialnya^^
ReplyDeletewalaahh iya juga baru ngeh aku nggak kasitau pake photoshop berapa *brb edit*
Deleteaku makanya stick di photoshop cs3 nih, katroooo.. hahahah
coba ngikutin step by step-nya, doakan saya nggak menyerah karena pusing, yaaa...
ReplyDeleteFIGHTING!!!
kalau sambil dicobain insya Allah bisa :)
DeleteIlmu nih ilmu, makasih banyak ya mak :)
ReplyDeletedicoba yaaa.. sama-samaaaa.. :)
Deletekudu sembari fokus inih,
ReplyDeletehahahha ribet ya penjelasannya.. nggak bakat jadi guru.. >.<
Deletewah dapet tambahan ilmu nih...photosop :D
ReplyDeletebiasanya cuma bisa pake corel doang mak
kalau kolase sih enak di photoshop. kalau corel dulu sempet belajar buat gambar vector. tapi kalah sama males..hahaha
Deletemantep nih mbaa.. aku juga masih pake photoshop cs 3, hihihi. katrok juga xp
ReplyDeletekalo saya sekarang lagi demen2nya bikin semacam infografis gitu mbaak, udah diposting juga di blog, udah bikin 4 sebetulnya tapi yang diposting baru 2, hehe. kalo mau iseng2 liat, ke blog saya yaa *boleh taro link yah yah yah? :D
ReplyDeletehttps://istianasutanti.wordpress.com/ ^^
sudah liaaatt. aku mau banget juga bikin infografis, soalnya bisa banget viral kan. tapi risetnya duh nggak ada waktu *pemalaaassss hahaha
DeleteThis comment has been removed by a blog administrator.
DeleteHey -_-
ReplyDeleteRajin nih bikin tutorial, keep sharing ya ...
ReplyDeletemakasih yaaa udah mampir :)
DeleteMakasihhhh ini yang ditunggu-tunggu, semoga semakin barokah, Mak :)
ReplyDeleteaamiin, makasih ya mak *super late reply* :p
Deleteasiik dapet ilmu tambahan nih.. makasih yaa mak ;)
ReplyDeletesalam kenal
stylediaryofmilkteabunda.blogspot.com
sama-samaaa bunsaayyy :)
DeleteHuwaaa ga punya photoshopnya...kudu install dulu hikss
ReplyDeleterecokin suami minta diinstalin yaahhh hahahaha
DeleteMantab tutorialnya. Musti donlot dulu photoshopnya..
ReplyDeleteiya yukkk cari dulu photoshopnya :D
Deleteterimakasih buat tutornya, keren mba
ReplyDelete